こんにちは! AI動画クリエイターのナナスケです。「AI 加工所」へようこそ!
最近、僕が動画編集(特にMV作り!)でめちゃくちゃ活用しているツール「Canva(キャンバ)」。もしかしたら「名前は聞いたことあるけど、何ができるの?」「デザインツールでしょ?」と思っている方もいるかもしれません。
でも実は、今のCanvaは単なるデザインツールじゃないんです! 写真編集、動画編集、さらにはAI機能もどんどん追加されて、まさに「なんでもできるクリエイティブツール」に進化中。
そこで今回は、「AI 加工所」の読者さん(特に初心者~中級者の方!)に向けて、Canvaで今どんなことができるのか、基本的な機能から最新情報、そして使う上で知っておきたい素材のルール(ライセンス)まで、分かりやすく解説していきたいと思います。(今回はまず「その1」として基本編!)
「Canvaって、AI動画作りやMV制作にどう使えるの?」 「Canvaで作ったものでお金を稼ぐこともできるの?」
そんな疑問にも触れていきますので、ぜひ最後まで読んでみてくださいね!
Canvaでできること:ざっくり見てみよう!
Canvaには本当にたくさんの機能がありますが、まずは主なものを表にまとめてみました。
| 機能カテゴリ | 具体的にどんなことができる?(例) | こんな人におすすめ! | 無料/有料プランの違い |
|---|---|---|---|
| デザイン作成 | 文字を入れる、写真やイラストを置く、大きさや色を変える、ひな形(テンプレート)を使う。 | みんな!初めてCanvaを使う人 | 基本的な機能は無料でも十分。 |
| 写真編集 | 写真の色合い調整(フィルター)、不要な部分を切り取る、明るさ調整、背景を消す(AI機能)。 | SNSに投稿する写真を飾りたい人、商品の写真を加工したい人 | 一部のAI機能(背景透過など)は有料プラン(Pro)が必要。 |
| 動画編集 | 動画をつなげる(カット)、切り替え効果(トランジション)をつける、音楽やテロップを入れる、背景を消す(AI機能)。 | 短いプロモーション動画、SNS用の動画、MVやリリックビデオを作りたい人 | 一部の高度な編集機能(例:動画背景透過)は有料プラン(Pro)が必要。 |
| AI機能 | 入力したテキストから文章を作る、お願いするだけでデザイン案を作る、写真の不要なものを消す、サイズを変える。 | アイデア出しを助けてほしい人、作業を効率化したい人 | 使える機能の種類や回数に有料プラン(Pro)での制限あり。 |
| 一緒に編集 | 複数人で一つのデザインを同時に作業する、コメントで意見交換、共有リンクを発行する。 | チームで資料やデザインを作る機会が多い人 | チーム機能や詳細な共有設定は有料プラン(Pro/Teams)が便利。 |
| テンプレート | あらかじめ用意されたデザインのひな形を使う。SNS投稿用、プレゼン資料、チラシなど様々。 | 手早くおしゃれなデザインを作りたい人、デザインの参考にしたい人 | 無料でもたくさんのひな形が使える。有料プランでさらに増える。 |
| 素材ライブラリ | デザインに使える写真、イラスト、動画、音楽、アイコン、フォントなどが豊富。 | デザインの表現力を豊かにしたい人 | 有料プラン(Pro)で使える素材が圧倒的に増える。 |
| 印刷・共有 | 作ったデザインを画像やPDFで保存、Canvaから直接印刷注文、SNSに予約投稿。 | 作ったものを実際に使いたい人、見せたい人 | 一部の高度な出力形式や予約投稿は有料プランが便利。 |
| ブランド管理 | 会社やお店のロゴ、決まった色、使うフォントなどを登録しておき、デザインで統一感を出す。 | チームで複数の人がデザインを作る企業や団体 | 有料プラン(Pro/Teams)限定の機能。 |
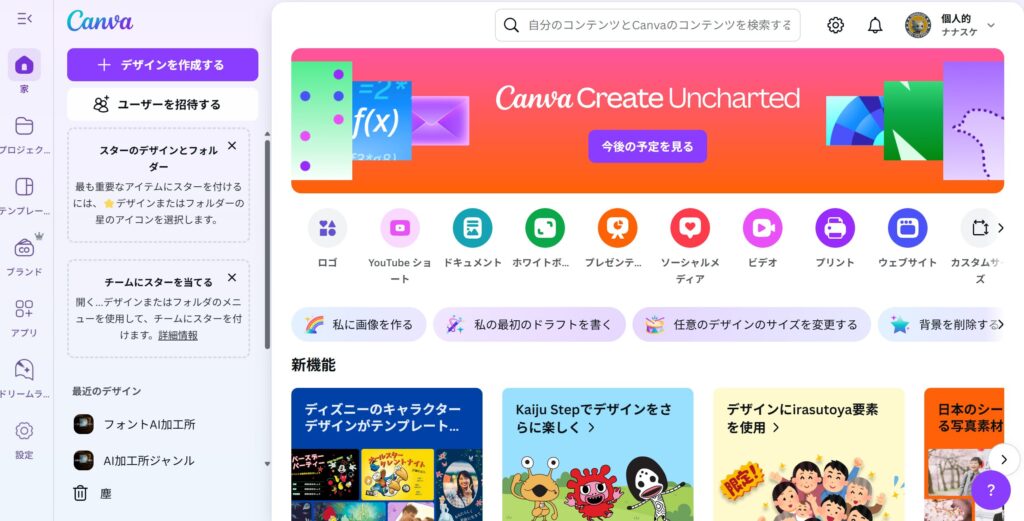
基本操作も応用操作も意外と簡単!
Canvaを初めて使う人も安心してください。基本的な操作はとってもシンプル!
- 文字(テキスト)を入れる
- 写真やイラストなどの素材を好きな場所に置く
- 大きさや向き(回転)を変える
- 間違えたら「元に戻す」ボタンで一発で戻せる
- 作ったデザインは自動で保存される
- 完成したらダウンロードして画像やPDFとして保存
これだけでも、簡単なデザインならすぐに作れちゃいます。
【応用編】もうちょっと凝りたいときは?
- フィルター: 写真全体の色味や雰囲気をガラッと変えられます。
- 切り抜き: 写真の不要な部分をカット!
- 透明度: 素材を少し透けさせて、重ねたときにいい感じに。
- 配置(レイヤー): 重なった素材の順番(前面/背面)を変えられます。
- グループ化: 複数の素材をまとめて選択して、一緒に移動したりサイズ変更したりできます。
- フレーム: これ、かなり便利!例えば「パソコン画面」のフレームを使えば、用意した画像をドラッグするだけで、パソコン画面の中にぴったりはめ込んだような写真が作れます。吹き出し型や星形など、色々な形がありますよ。

AIのパワーでデザイン作業がもっと楽に!
Canvaのすごいところは、AI(人工知能)の機能がどんどん追加されていること。「Magic Studio」という名前でまとめられています。
- 背景リムーバー(Pro): 写真の背景だけをAIが一瞬で消してくれます!人物や商品だけを切り抜きたいときに超便利。
- マジック消しゴム(Pro): 写真に写り込んじゃった邪魔なモノ(電線とか、他の人とか)を、なぞるだけでAIが自然に消してくれます。
- マジックリサイズ(Pro): 例えばInstagram用に作った正方形のデザインを、一瞬でYouTubeサムネイル用(横長)やスマホ壁紙用(縦長)に、いい感じに調整しながらサイズ変更してくれます。
- Magic Edit(Pro): 写真の一部を選んで「ここに花束を持たせて」みたいにお願いすると、AIが自然に追加・編集してくれます。
- Magic Expand(Pro): 写真の上下左右が足りないとき、AIが周りの風景を自然に描き足してくれます。
- Magic Grab(Pro): 写真の中にある物(例えばテーブルの上のカップとか)をAIが認識して、それを掴んで移動したり、大きくしたり、色を変えたりできます。


これらのAI機能を使えば、今まで専門的なソフトや技術が必要だった作業も、Canvaの中で簡単にできるようになります。
みんなで一緒にデザインも作れる!
一人で作るだけでなく、チームや友達と一緒にデザインを作るのも得意です。
- 共有: 作ったデザインのリンクを送るだけで、他の人に見てもらったり、コメントをもらったり、一緒に編集したりできます。設定で「編集可能」「コメントのみ可能」「閲覧のみ可能」を選べます。
- リアルタイム共同編集: Googleドキュメントみたいに、複数人が同時に同じデザインを編集できます。誰がどこを編集しているかも分かるので、チームでの作業がすごくスムーズになります。
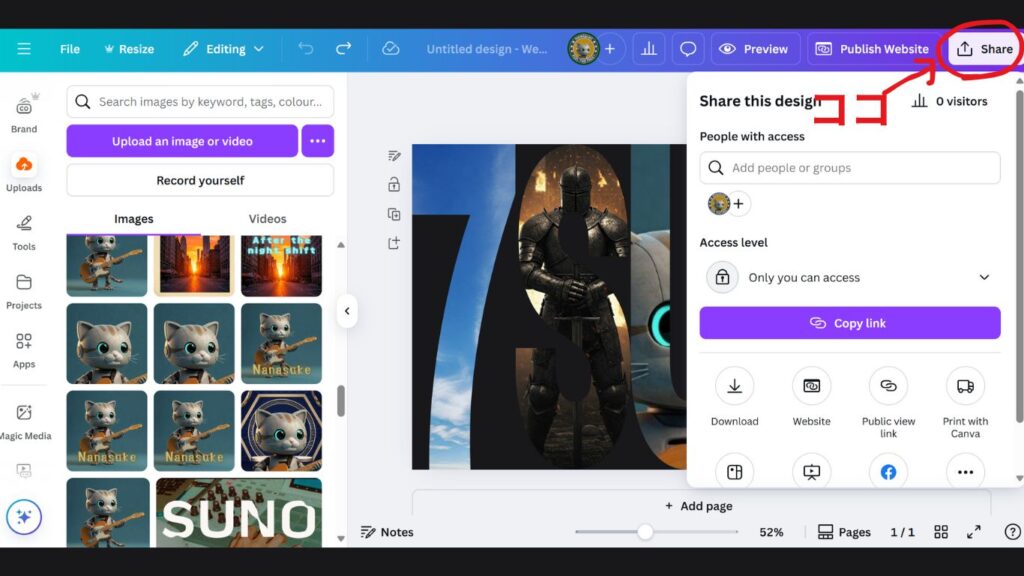
その他にも便利な機能が色々
- QRコード生成: デザインの中に直接QRコードを作って入れられます。Webサイトへの誘導などに便利。
- お絵かきツール: マウスやペンタブで、手書きの線やイラスト、メモなどを自由に追加できます。
- 表・グラフ作成: 簡単な表計算機能があり、データを入力してグラフを作ることもできます。Googleスプレッドシートとの連携も可能です。
豊富すぎる!Canvaの素材と利用ルール
Canvaの最大の魅力の一つが、デザインに使える素材(写真、イラスト、動画、音楽、フォントなど)がめちゃくちゃ豊富なこと!
無料プランとProプランで使える素材の違い
Canvaには無料プランと有料のProプランがありますが、使える素材の量が大きく違います。
| 素材の種類 | 無料プランで使える? | Proプランで使える? | 特徴 |
|---|---|---|---|
| 写真 | 約20万点以上 | 1億点以上のプレミアム写真を含む全部の素材 | きれいな写真、様々なジャンルがあります。 |
| イラスト | たくさん(「いらすとや」素材も無料で使える!) | プレミアムイラストを含む全部の素材 | 絵のような素材、おしゃれなものから可愛いものまで。ベクター形式で拡大しても綺麗。 |
| 動画 | 使える | プレミアム動画(プロ品質の**「Artlist」素材**含む)も使える | 短いクリップ、背景に使える動画など。MV制作にも活用できる素材あり! |
| 音楽 | 使える | プレミアム音楽(プロ品質の**「Artlist」素材**含む)も使える | デザインや動画のBGM、効果音。著作権を気にせず使えます(一部ルールあり)。MV制作に必須! |
| テンプレート | 数万点以上 | 数十万点以上のプレミアムテンプレートを含む全部 | 用途に合わせてすぐにデザインを始められるひな形。 |
| フォント | たくさん | プレミアムフォント、自分のフォントもアップロード可能 | 文字の種類。日本語フォントもたくさんあります。 |

Proプランで使える素材には王冠マークが付いています。無料プランの人がこれを使うと、完成したデザインに「Canva」などの透かし文字が入ってしまいます。透かしを消すには、その素材を個別に購入するか、Proプランにアップグレードする必要があります。
【重要!】商用利用(お仕事で使う)ときのルール
Canvaで作ったデザインは、ブログのアイキャッチ画像、YouTubeのサムネイル、SNS投稿、チラシ、プレゼン資料など、基本的にお仕事(商用利用)で使ってOKです。素材の提供元を書く必要も、ほとんどの場合ありません。
ただし、いくつか絶対に守らないといけないルールがあります!
- 【NG!】素材そのものを売ったり配ったりしない: Canvaにある写真、イラスト、テンプレートなどを、加工せずにそのまま販売(例:素材サイトで売る)したり、他の人が自由に使えるように配布(例:テンプレート配布サイトで配る)したりするのは絶対に禁止です。
- 【注意!】商標登録は難しい: Canvaの素材(特にイラストや写真、テンプレートの図形)をメインに使って作ったロゴマークなどを、会社のロゴとして法的に登録(商標登録)することは基本的にできません。オリジナルのロゴを登録したい場合は、Canvaの基本的な図形や線、フォントだけを使うか、自分で作ったロゴをアップロードして使いましょう。
- 【ポイント!】「十分な加工」をしよう: もしCanvaの素材を使って、何かを販売したい場合(例:Tシャツのデザイン、有料のテンプレート、デジタルプランナーなど)は、複数の素材を組み合わせたり、文字や図形を加えたりして、あなた独自のアイデアや工夫がしっかり入ったデザインにする必要があります。色を変えただけ、とか、素材を一つ置いただけ、というのはNGになる可能性が高いです。


[素材そのまま販売NG、十分な加工が必要] - 動画・音楽素材の注意点: Canva内の音楽や動画もYouTubeなどで使えますが、YouTube側で「この音楽はArtlistのものです」といった通知(Content IDの申し立て)が来ることがあります。これは通常、簡単な手続きで解除できますが、知っておくと安心です。また、テレビCMや映画など、一部の大きなメディアでの利用は制限される場合があります。
- 外部のフリー素材: Canva以外のサイトから持ってきたフリー素材を使う場合は、そのサイトの利用規約を必ず確認してください。Canvaのルールとは別です。
Canvaの利用規約は時々更新されるので、特にお仕事で本格的に使う前には、Canvaのヘルプセンターで最新の公式情報を確認することをおすすめします。
[Canva公式のコンテンツライセンスに関するヘルプページへのリンク]
特定のパートナー素材を効率よく探すワザ!
Canvaは質の高い素材を提供するために、色々な有名素材サイトと提携しています。特定の提供元の素材だけを探したいときは、検索窓に「@提供元名 キーワード」と入力すると便利です!
- 動画・音楽:「@Artlist」
- 探し方: 動画や音楽の検索で「@Artlist [探したいキーワード]」(例:
@Artlist cinematic) - メリット: プロ品質の動画素材や音楽がCanva内で見つかります!特に動画のBGMや、MVに使えそうな雰囲気のある映像クリップを探すのに最適です。(主にProプラン向け)
- 探し方: 動画や音楽の検索で「@Artlist [探したいキーワード]」(例:
- 写真:「@Pocstock」
- 探し方: 写真検索で「@Pocstock [探したいキーワード]」
- メリット: 多様性(ダイバーシティ)を重視した、様々な人種のリアルな人物写真が見つかります。
- イラスト:「@irasutoya」「いらすとや」
- 探し方: グラフィック検索で「@irasutoya [探したいキーワード]」(例:
@irasutoya computer※小文字ローマ字のみ対応)
又は、日本語のひらがなで普通に「いらすとや」で検索できます。「いらすとや ○○」(例:いらすとや 笑顔 ※「いらすとや」の後に一文字あける) - メリット: 日本でおなじみ「いらすとや」のイラストがCanva内で無料で使い放題!ダウンロード&アップロードの手間が省けます。Canva内で使う分には、いらすとや本来の利用点数制限(例:20点まで)は適用されません!
- 探し方: グラフィック検索で「@irasutoya [探したいキーワード]」(例:
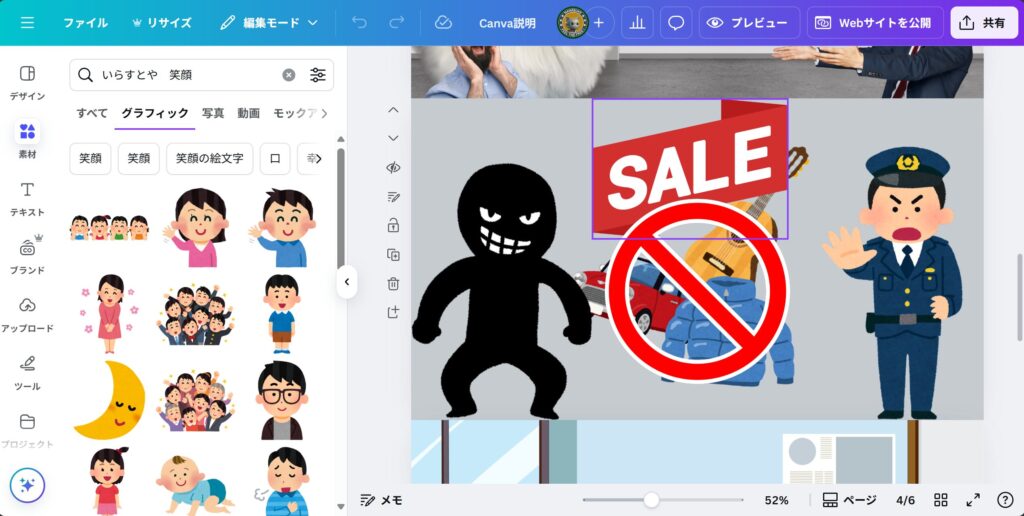
まとめ(その1)
今回は、Canvaの基本的な機能や素材、そしてライセンスについて解説しました。
- Canvaはデザインだけでなく、写真・動画編集、AI機能、共同編集もできる「万能ツール」に進化している。
- 無料プランでも多くが使えるが、Proプランなら素材も機能も圧倒的に充実し、本格的な制作が可能になる。
- 素材は商用利用OKだが、「そのまま再販NG」「商標登録注意」「十分な加工が必要」などのルールを守ることが大切。
- Artlistやいらすとや等、特定の素材もCanva内で簡単に探せるようになった。
Tips
「Canva 最新情報(その1)」では、Canvaの基本的な機能や、デザインに使える素材、そして商用利用する際のルールについて解説しました。ここでは、さらにCanvaを便利に使うための役立つ情報をお届けします!
Canva Pro、気になったら無料お試し! Canva Proプランで使える機能や素材は、無料プランと比べて格段に増えます。レポートで紹介した背景リムーバーやMagic Resize、大量のプレミアム素材など、「これ使ってみたいな」と思った機能があるなら、ぜひ1ヶ月の無料お試し期間を活用してみてください!実際に使ってみると、Canvaの便利さや楽しさ、そしてデザインの可能性がぐっと広がることを実感できるはずです。
素材のルール、改めてここがポイント! レポートでもお伝えした通り、Canvaで使える素材は基本的に商用利用OKですが、一番大切なのは**「素材を加工せずにそのまま売ったり配ったりするのはダメ!」というルールです。Canvaにある写真やイラストを1つだけ使って、ほとんど何も手を加えずTシャツやスタンプにして売ったり、素材サイトで配ったりするのは禁止されています。Canvaの素材を組み合わせて、文字を入れたり、色々な加工を加えたりして、あなた自身のオリジナリティあるデザイン**にすることが重要です。せっかくの便利な素材、ルールを守って楽しく活用しましょう!
「いらすとや」素材をCanvaでもっと手軽に探そう! 「その1」でもご紹介しましたが、日本で大人気の「いらすとや」さんのイラストが、Canvaの中でもたくさん使えます。しかも、外部サイトからダウンロードしてアップロードするより断然簡単!探し方もシンプルで、Canvaの素材検索で**「いらすとや スペース 探したいキーワード」と、ひらがなで入力するだけです。「いらすとや 笑顔」「いらすとや パソコン」のように、「いらすとや」の後に半角または全角のスペースを入れてからキーワードを入れる**のがコツですよ。ぜひ試してみてください。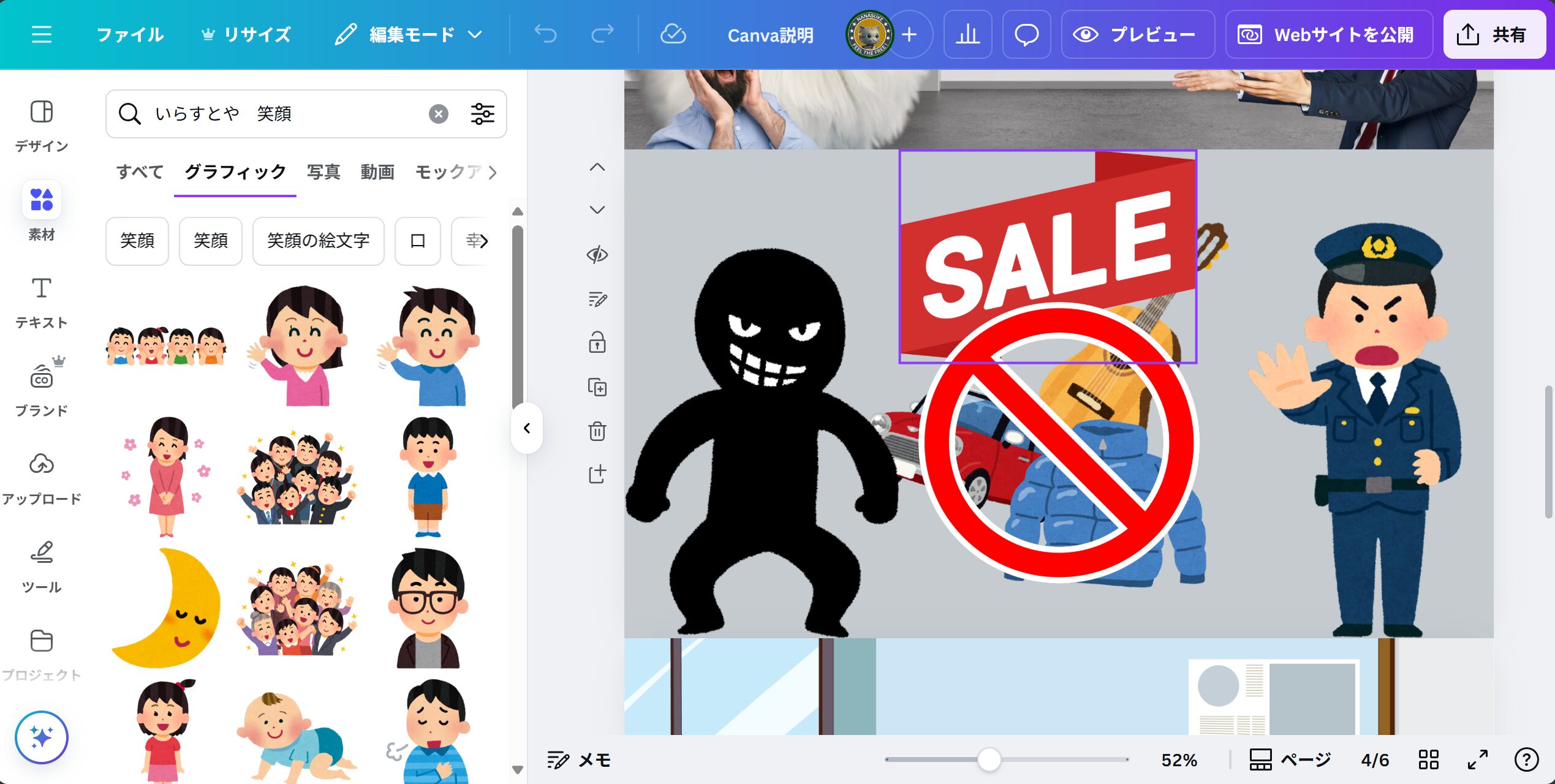
Canvaの基本が分かったところで、次回以降(とその2、その3…があれば)は、さらに詳しく見ていくことになるでしょう!
まずはCanvaを触ってみるのが一番! 無料プランからでも始められるので、ぜひ試してみてください。
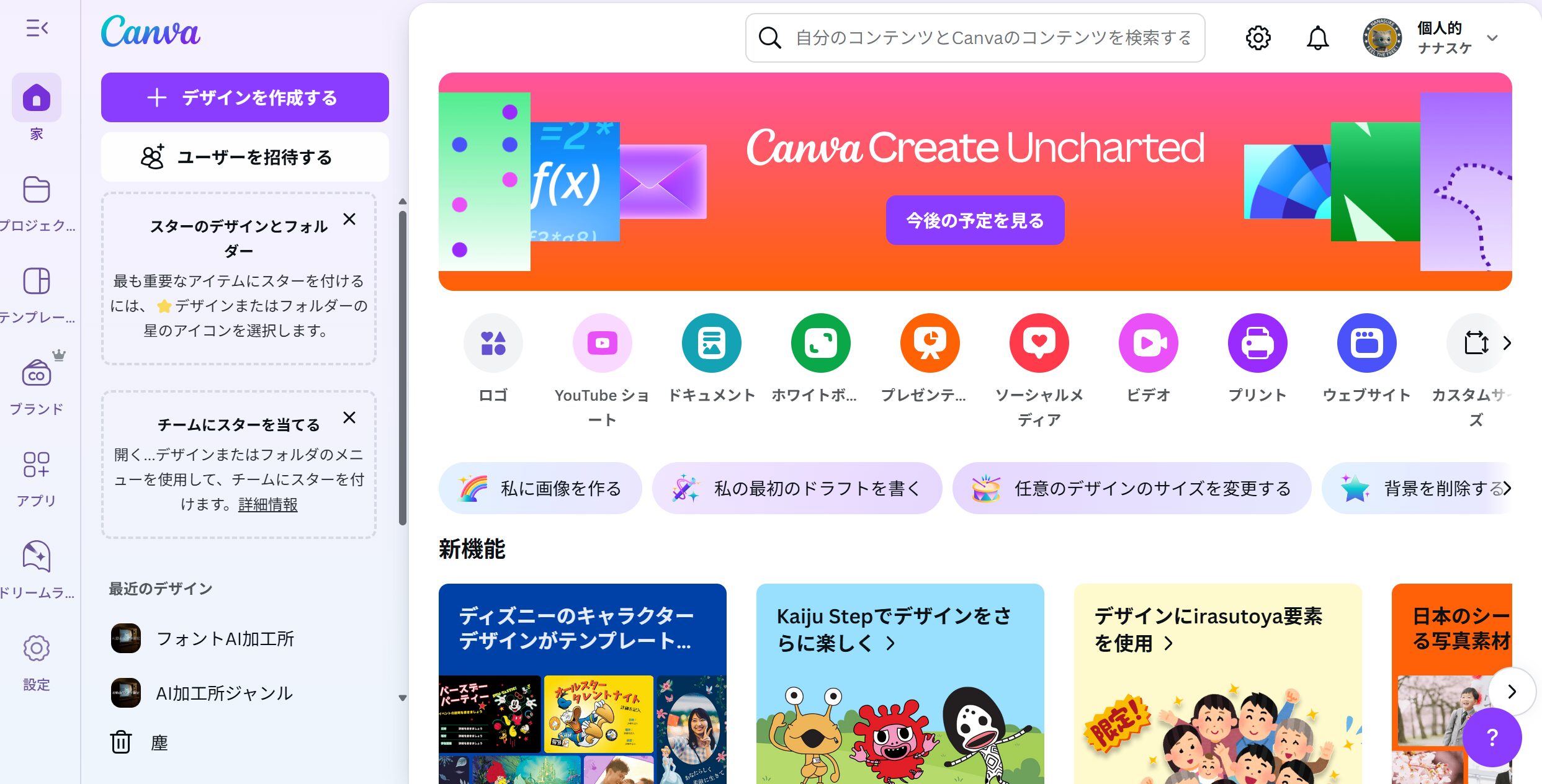

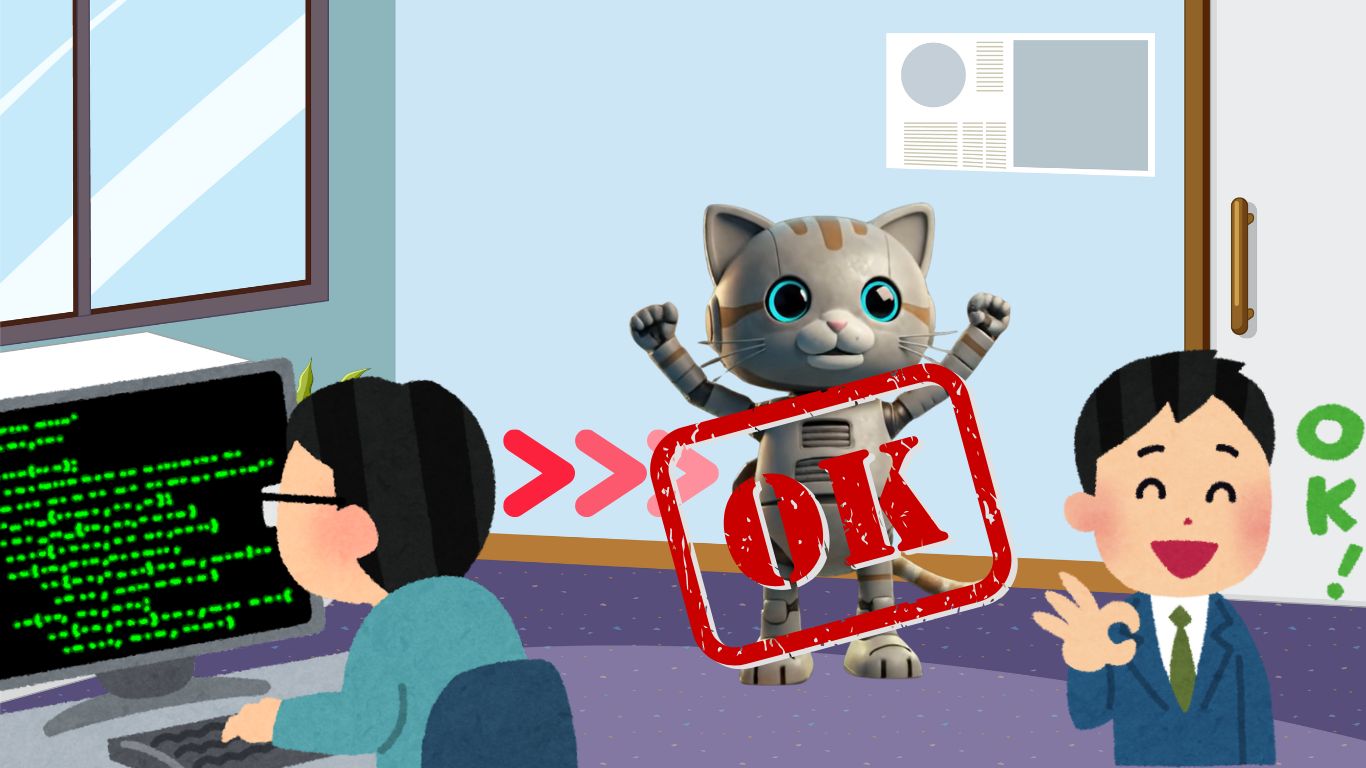


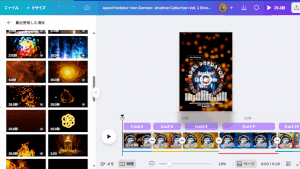

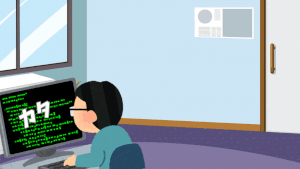



コメント
コメント一覧 (3件)
[…] […]
[…] […]
[…] […]