こんにちは! AI動画クリエイターのナナスケです。「AI 加工所」のブログへようこそ!
前回の記事(その1)では、Canvaがデザイン以外にも色々できる万能ツールになっていることや、使う上での基本的なルールについて解説しました。
▼前回の記事はこちら
【初心者向け】Canvaって何ができるの? 最新機能から素材、ライセンスまで徹底解説!(その1)
今回は、いよいよCanvaの動画編集と画像編集の機能にグッと迫ります! 特に、ナナスケも驚くほど進化しているAI機能を中心に、「こんなことまでできるの!?」という驚きをお届けできればと思います。もちろん、MV(ミュージックビデオ)やリリックビデオ(歌詞動画)作りに役立つ情報や、他のAIツール(Imagen 3など)との連携についても触れていきますよ!
Canvaで動画編集:MV・リリックビデオも作れる!
「動画編集って難しそう…」と思っている方も、Canvaなら大丈夫! 初めてでも感覚的に操作できるように作られています。
どんな機能があるの?(動画編集編)
| 機能 | 説明 | こんな時に使うと便利! | 無料/有料プラン |
|---|---|---|---|
| タイムライン | 動画のクリップ、音楽、文字などを時間軸に沿って並べたり動かしたりする場所。動画作りの司令塔! | 動画全体の流れを作る、タイミングを調整する。MVやリリックビデオで音楽と映像を合わせる基本の場所! | 全ユーザー |
| カット・分割 | 動画のいらない部分を切り取る、動画を途中で区切る。 | 必要なシーンだけを残す、シーンごとに編集しやすくする。 | 全ユーザー |
| トランジション | 動画クリップが切り替わる時の見せ方(ふわっと切り替わる、スライドするなど)。 | シーンとシーンの間を自然につなぐ、おしゃれに見せる。 | 全ユーザー |
| テキスト・素材挿入 | 動画の上にタイトル、説明文、イラスト、写真などを重ねて表示する。 | 動画に情報を加える、装飾する、ロゴを入れる。リリックビデオで歌詞を表示するのもコレ! | 全ユーザー |
| オーディオツール | 音楽(BGM)、効果音、ナレーションなどを動画に入れる、音量を調整する、音をゆっくり出す(フェード)。 | 動画に雰囲気や感情を加える、説明を入れる。MV作りには必須のBGMもここで調整! | 全ユーザー |
| 動画背景透過(Pro) | 動画の中の人物などの背景だけを自動で消して、透明にするAI機能。 | 人物を別の背景と合成する、ユニークな表現をする。(例:家で踊っている動画の背景を宇宙に!) | Pro |
| アニメーション | 文字やイラストなどの素材に動き(ふわっと現れる、揺れるなど)をつける。 | 動画に動きと注目ポイントを作る、視覚的に楽しくする。歌詞やタイトルを目立たせるのに効果的! | 全ユーザー |
| 再生速度調整 | 動画をゆっくり見せたり(スローモーション)、速く見せたり(早送り)する。 | 演出効果をつける、長いシーンを短く見せる。 | 全ユーザー |
| フィルター・エフェクト | 動画全体の色合いや雰囲気を変える(セピア風、映画風など)。 | 動画の見た目を統一する、特定の雰囲気を作り出す。MVの世界観を作るのに役立つ! | 全ユーザー |
| テンプレート | 目的別(SNS、広告など)にデザイン済みの動画のひな形。 | デザインの知識がなくても見栄えの良い動画を素早く作る。 | 全ユーザー |
| 直接録画 | Canvaの中で自分のカメラ映像やパソコン画面を録画して、そのまま動画に使える。 | 操作説明動画、ビデオメッセージなどを作る。 | 全ユーザー |
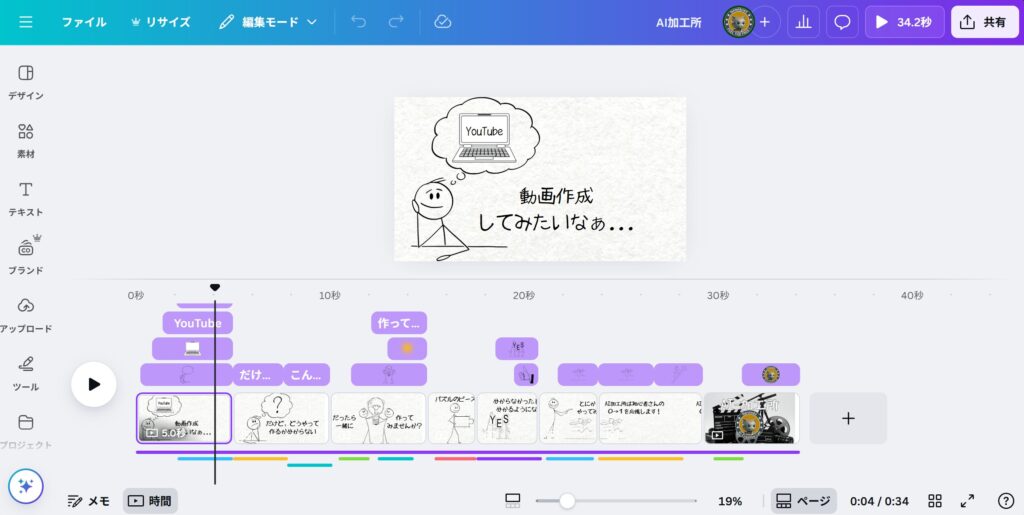
動画編集のポイントを詳しく!
- タイムラインが基本: 動画作りは、このタイムラインに素材を並べていくことから始まります。撮ってきた動画、BGM、入れたい文字などを、時間に合わせて配置していきます。
- カット&分割で整える: 使わない部分をバッサリ切ったり(カット)、長い動画を使いやすいように区切ったり(分割)して、動画の流れを整えます。
- トランジションで自然に: シーンが変わるときに「ふわっ」と切り替わる(フェード)など、トランジションを入れると、動画がプロっぽく、見やすくなります。
- 文字や素材で飾る: タイトルを入れたり、説明文(テロップ)を入れたり、Canvaにある可愛いイラストや図形を重ねたりできます。
- アニメーションで動きを出す: 入れた文字やイラストに動きをつける機能です。「テキストアニメーション」を使えば、リリックビデオの歌詞をかっこよく表示させることもできますよ!種類もどんどん増えています。


【Canvaのテキストアニメーション設定画面】 - 音楽で雰囲気アップ: 動画にはやっぱり音楽!自分で作った曲や録音したナレーションをアップロードできるのはもちろん、Canvaの中にもたくさんのBGMや効果音があります。さらに、プロ品質の音楽素材サイト「Artlist」の楽曲もCanva内で使えるのは大きなポイント!MV作りにも最適ですね。音量の調整や、曲の始まり・終わりを自然にするフェードも簡単です。

【Canvaのオーディオツール】 - AIで背景を消す!(Pro): Proプラン限定ですが、動画に写っている人物などの背景だけをAIが自動で消してくれる「動画背景透過」機能は本当にすごいです。グリーンバックなしで、背景を自由に変えられるので、面白い映像表現が可能です。

【動画背景透過機能を使った動画合成動画】 - フィルター&エフェクトで世界観作り: 動画全体の色味をガラッと変えるフィルターや、キラキラさせるようなエフェクトなどがあります。MVで特定の雰囲気(例:レトロ、サイバーパンク、しっとり系など)を出したいときに重宝します。
- テンプレートで時短: 「何から作ればいいか分からない…」というときは、テンプレートが便利!SNS用、広告用、イントロ用など、色々なテンプレートがあります。気に入ったものを選んで、写真や文字を差し替えるだけで、あっという間にそれっぽい動画が作れます。
MV・リリックビデオ(歌詞動画)制作はどこまでできる?
結論から言うと、Canvaで基本的なMVやリリックビデオを作ることは十分可能です!
以下が、Canvaでの作成例となります。
- テキストアニメーションで歌詞を魅力的に表示
- オーディオツールで音楽を挿入・調整
- 豊富な素材やエフェクトで曲の世界観を表現
- 動画背景透過(Pro)でクリエイティブな合成も
…といった機能が揃っています。特に、複雑な編集はしないけど、手軽におしゃれなリリックビデオを作りたい、SNS用に短いMVを作りたい、という場合にはCanvaは最適です。
ただし、プロが作るような非常に凝ったMV(複雑なCG合成、高度な色調整、細かい音の編集など)を目指す場合は、やはりAdobe Premiere ProやFinal Cut Proといった専門の動画編集ソフトの方ができることは多いです。
Canvaは「手軽さ」「速さ」「豊富な素材」が強み。AI動画生成(Veo 2など)で作った素材をサッと編集して形にするのにも向いていますね!
Canvaの画像編集:AI機能で魔法みたい!
Canvaは元々デザインツールなので、画像編集機能も非常に強力です。そして、ここでもAI機能が大活躍しています!
どんな機能があるの?(画像編集編)
| 機能 | 説明 | こんな時に使うと便利! | 無料/有料プラン |
|---|---|---|---|
| 基本調整 | 写真の明るさ、色合い、鮮やかさなどを変える。 | 写真をきれいに見せる、雰囲気を調整する。 | 全ユーザー |
| フィルター | ワンクリックで写真の見た目をガラッと変える(モノクロ、おしゃれな色合いなど)。 | 写真の雰囲気を手早く変える、デザインに合わせる。 | 全ユーザー |
| 切り抜き・リサイズ | 写真のいらない部分をカットする、大きさを変える。 | 写真の構図を整える、必要な部分だけを使う、サイズを合わせる。 | 全ユーザー |
| マジックリサイズ(Pro) | 作ったデザイン全体を、目的のサイズ(Instagram投稿用、プレゼン資料用など)に自動で調整するAI機能。 | 一つのデザインを複数の場所で使いたい時、サイズ変更の手間を省く。 | Pro |
| 背景リムーバー(Pro) | 写真のメインの被写体(人物や物)の背景だけを自動で消して、透明にするAI機能。 | 商品写真を切り抜く、人物だけをデザインに使う、合成素材を作る。 | Pro |
| マジック消しゴム(Pro) | 写真に写り込んだ不要なものを、ブラシでなぞるだけで消してくれるAI機能。 | 電線や、通りすがりの人を写真から消す、背景をきれいにしたい。 | Pro |
| マジック加工(Pro) | 写真の一部を選んで、「メガネをかける」「花を生やす」などの文字で指示すると、AIがその通りに加工する機能。 | 写真に面白い要素を追加する、部分的な修正をする。 | Pro |
| マジック拡張(Pro) | 写真の周りにAIが自然な絵を描き足して、画像のサイズを広げる機能。 | 写真を横長にしたいけど、元の写真が縦長だった、といった時に。 | Pro |
| マジック切り抜き(Pro) | 写真の中の人物や物をAIが認識して、個別に動かしたり、色を変えたりできるようにする機能。 | 人物を別の場所に移動させる、特定の物だけを大きく見せる。 | Pro |
| テキストから画像生成 | 入力した文章(例:「夕焼けの海岸を歩く猫」)を元に、AIがオリジナルの画像を新しく作る機能。 | イメージに合う写真やイラストが見つからない、ユニークな素材が欲しい。ブログのアイキャッチ画像作りにも! | 全ユーザー(一部Pro) |
| フレーム | 丸や星、文字などの形に写真を自動で切り抜いてくれる機能。 | 写真をおしゃれな形で配置する、デザインにアクセントをつける。 | 全ユーザー |
| エフェクト | 写真や文字に影をつける、光らせる、縁取りするなど、見た目を飾り付ける機能。 | デザインをより魅力的にする、特定の要素を目立たせる。 | 全ユーザー |
| 高度な写真編集(Pro/New) | 写真全体だけでなく、背景だけ、人物だけ、といった特定の部分を選んで、明るさや色合いを細かく調整する。 | 写真をより細かく補正したい、プロっぽい調整をしたい。 | Pro |
| AI背景生成(Pro/New) | 写真の雰囲気に合わせて、AIが新しい自然な背景を生成して合成する機能。 | 写真の背景を変えたい、スタジオで撮った風に見せたい。 | Pro |
話題のAI画像編集機能を使ってみよう!
Canvaの画像編集で特に注目なのが、AIを活用した「Magic Studio」の機能群です。
- 背景リムーバー(Pro): ボタン一つで背景を消せるのは本当に便利!
- マジック消しゴム(Pro): 「あー、これさえなければ完璧な写真なのに…」という悩みを解決してくれます。
- マジック加工(Pro): 写真にちょっとした遊び心を加えたいときに。「この帽子、赤色にしてみて」とかもできちゃいます。
- マジック拡張(Pro): 画像のサイズが足りない時に、AIが自然に描き足してくれるのは驚きです。
- マジック切り抜き(Pro): 写真の中の物を自由に動かせるので、デザインの自由度が格段に上がります。
- テキストから画像生成: 「こんな感じの画像が欲しいんだけど、素材サイトにはない…」という時に、文章で指示するだけでAIが作ってくれるのは革命的!ブログのアイキャッチ画像や、動画に使う挿絵などをオリジナルで用意できます。

[テキストから画像生成機能で作った、ブログのアイキャッチ画像]
【AIツール連携のヒント】 この「テキストから画像生成」はCanva内部の機能ですが、もちろん、外部のAI画像生成ツール(Imagen 3やStable Diffusionなど)で作った画像をCanvaにアップロードして、ここで紹介した背景リムーバーやマジック加工、その他の編集機能を使ってさらに加工する、というワークフローも可能です! AIで生成した画像をCanvaで仕上げることで、よりクオリティの高いオリジナル素材が作れますね。 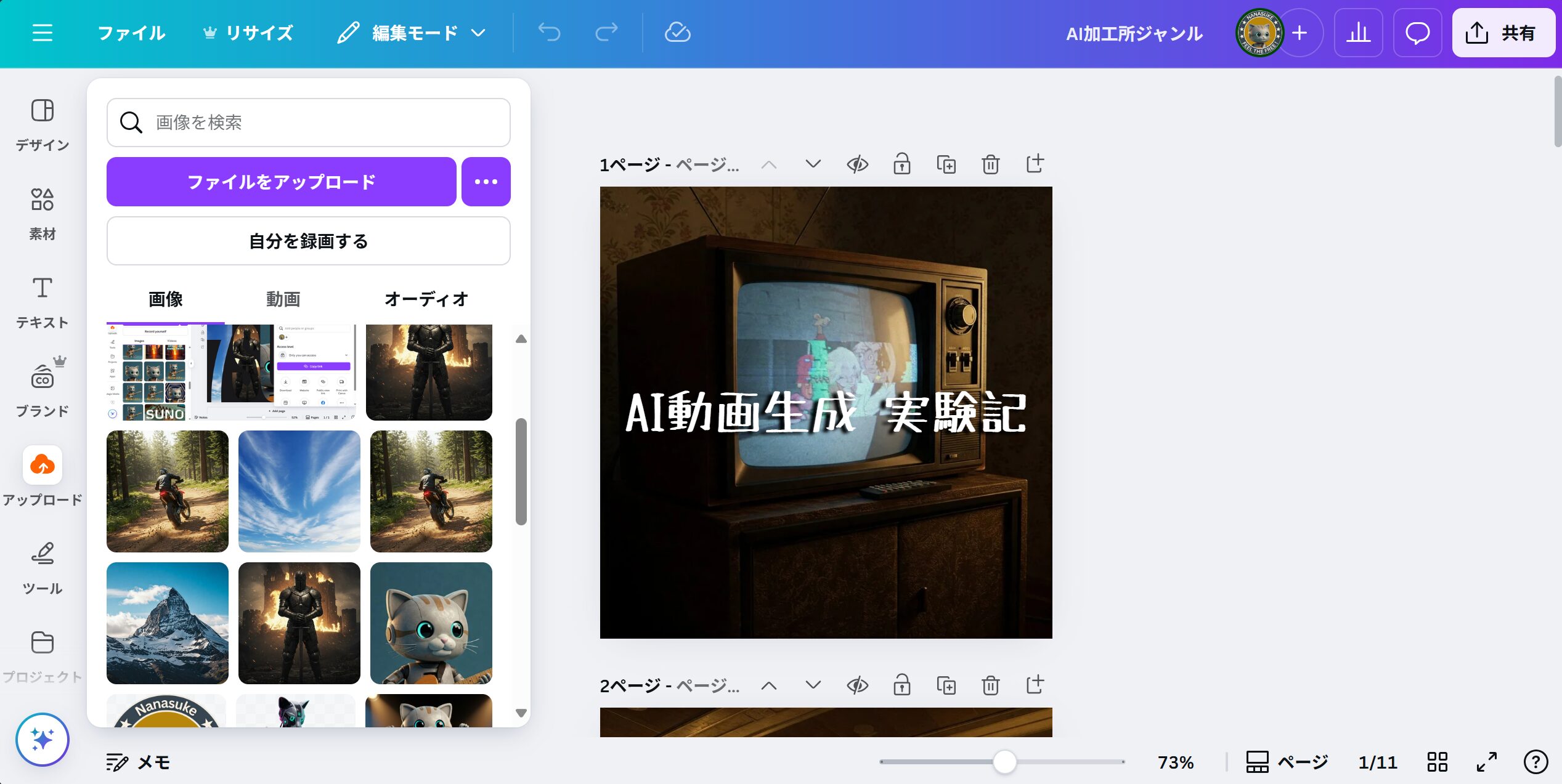
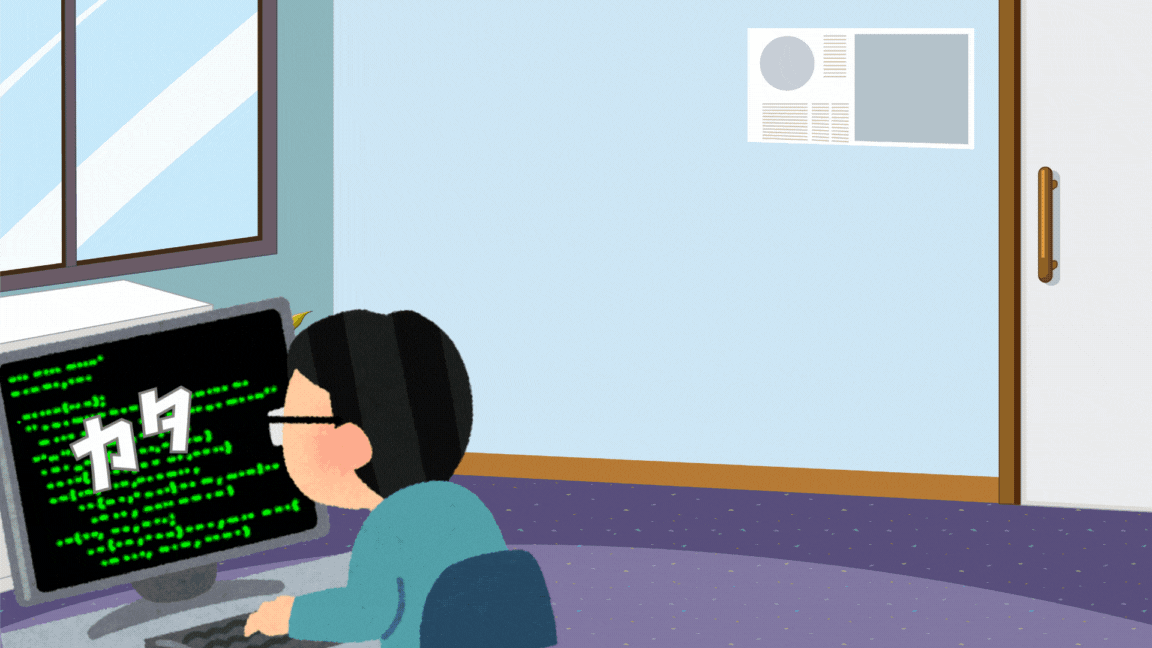
[Imagen 3等で生成した画像をCanvaにアップロードし、編集]
- 高度な写真編集(Pro/New)& AI背景生成(Pro/New): 最近追加されたこれらの機能は、さらにプロレベルの編集を可能にします。写真の一部分だけ色を変えたり、AIに全く新しい背景を作ってもらったり… これからの進化も楽しみです!

[背景リムーバーで背景除去して、AI背景生成で全く新しい背景を作って挿入]
これらのAI機能のおかげで、Canvaは初心者でも簡単に、そして経験者でもより効率的に、高度な画像編集ができるツールになっています。
まとめ(その2)
今回はCanvaの動画編集と画像編集機能、特に進化が著しいAI機能について詳しく見てきました。
- 動画編集: 基本的なカット編集からBGM挿入、テロップ入れ、アニメーション、そしてProプランならAI背景透過まで可能。MVやリリックビデオの基本的な制作も十分できる!
- 画像編集: AI機能が満載!背景除去、不要物消去、部分的なAI加工・拡張・切り抜き、AI画像生成、そして高度な部分調整まで、専門ソフトなしでも驚くほどの編集が可能に!
- AI連携: Canva内のAI機能はもちろん、外部のAI画像生成ツールで作った素材をCanvaで仕上げるという連携も有効!
Tips
「Canva 最新情報(その2)」では、Canvaの動画編集・画像編集機能、特にAIを使った便利な機能について掘り下げました。ここでは、動画編集をさらに効率的に、もっと魅力的にするためのちょっとしたコツをお伝えします!
アニメーションのタイミングで動画にリズム感を出そう! Canvaでは、文字や画像などの素材に動き(アニメーション)を簡単につけられます。複数の素材にアニメーションをつける時、全てを同時に動かすのではなく、それぞれのスタートするタイミングを少しずつズラして配置してみてください。例えば、文字が一つずつ順番に出てくるようにしたり、画像がポンポンとリズムよく現れるようにしたり。これだけで、動画に心地よいリズムや動きの変化が生まれ、視聴者を引きつける魅力的な表現ができます。タイムライン上で素材の開始位置を調整するだけで簡単にできるので、色々なパターンを試して、あなたの動画の可能性を無限大に広げてみましょう! 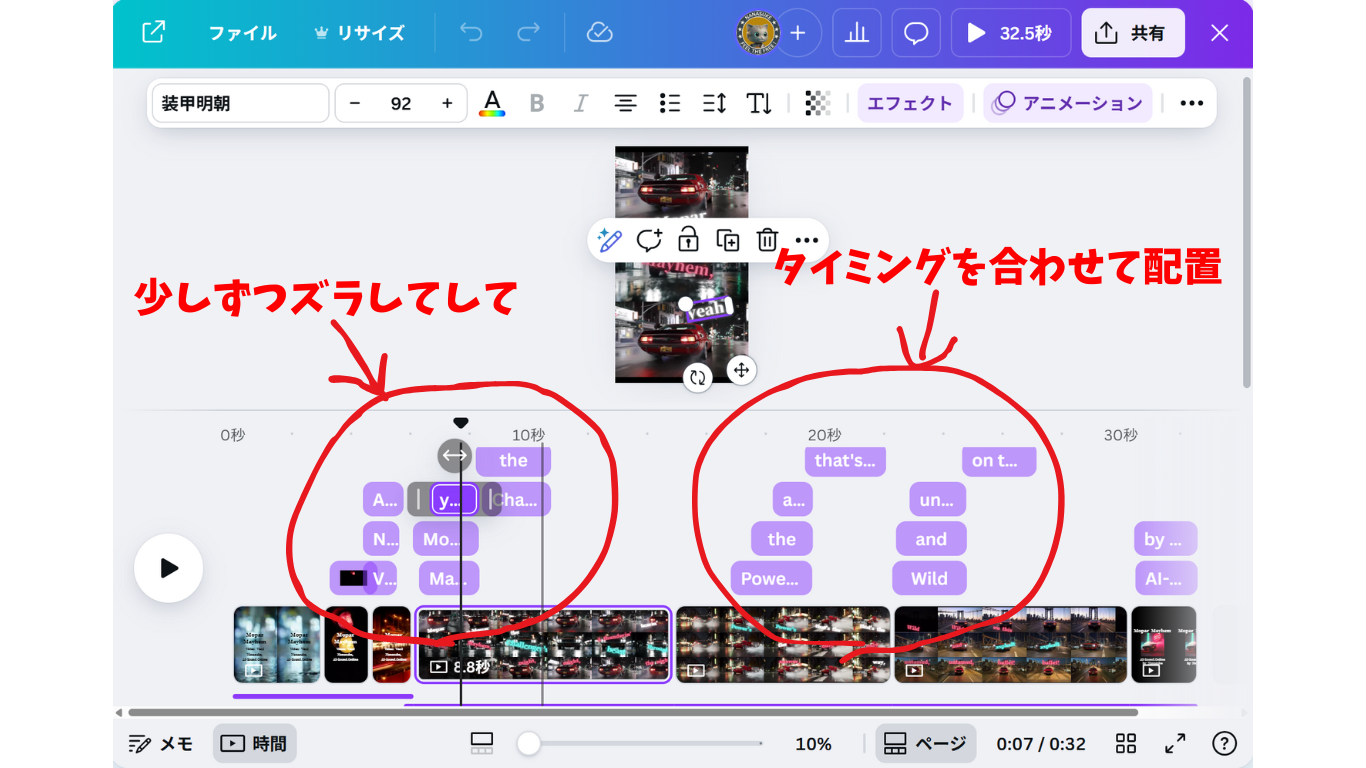
[複数の素材の開始位置が少しずつズレて配置]
動画の文字入れをサクサク進める時短テクニック! 動画にテロップや歌詞を入れる作業は、数が多いと大変ですよね。特にリリックビデオ(歌詞動画)のように、似たデザインの文字をたくさん表示させたい場合に超便利な方法があります。 まず、最初の文字のテロップ(文字の色や大きさ、アニメーション設定など)を一つ作ります。次に、そのテロップを複数選択(Shiftキーを押しながらクリック)して複製(コピー&ペーストや、右クリックメニューの「複製」など)します。複製したテロップを動画の表示したい場所に移動させてから、文字の内容だけを修正するんです。こうすることで、デザインやアニメーションの設定を毎回やり直す必要がなくなり、文字入力と配置だけに集中できるので、作業効率が格段にアップしますよ! 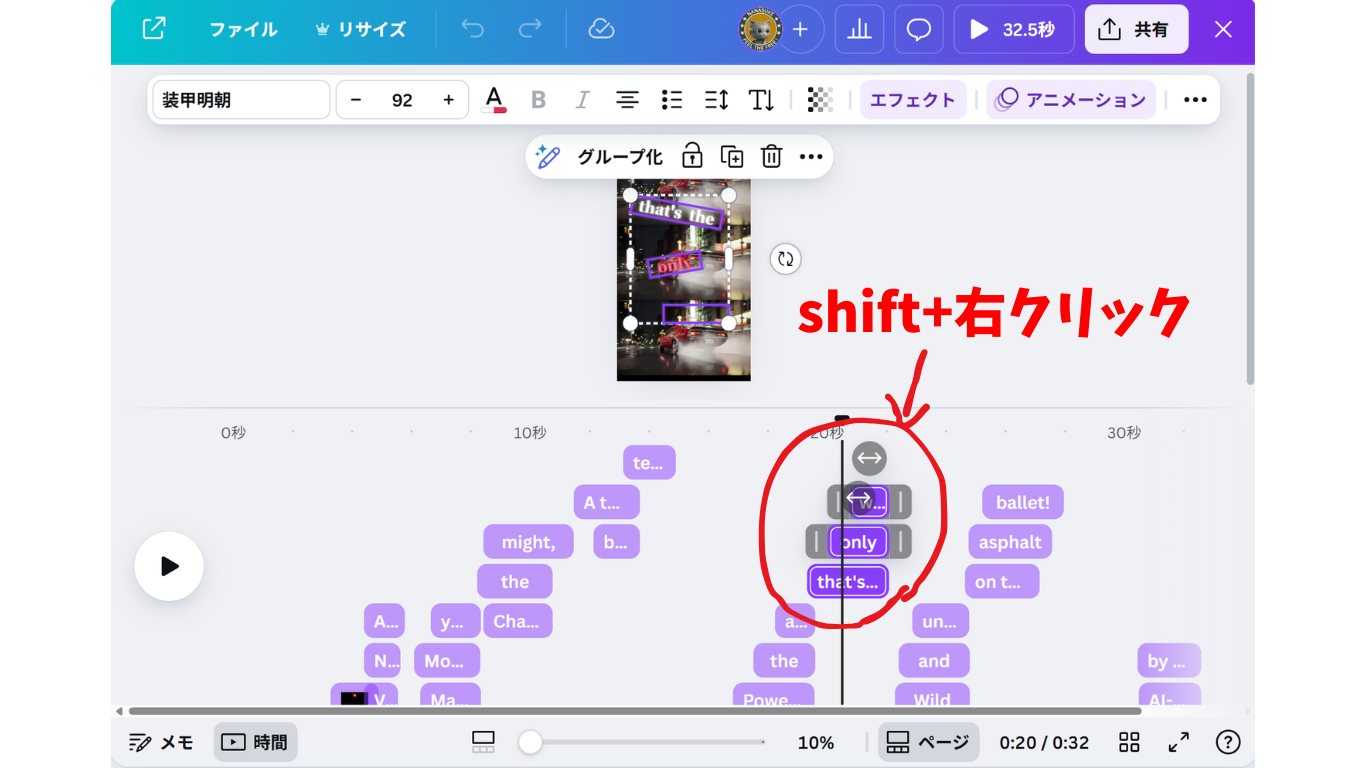
[複数のテキストクリップを選択し複製]
Canvaを使えば、AIの力を借りながら、動画も画像も、あなたのアイデアを形にする可能性が大きく広がります。
次回以降(とその3、その4…があれば)は、Canvaのさらに進んだ機能(Webサイト作成など)や、Canvaを使った具体的な収益化の方法(テンプレート販売やデザイン代行など)、そしてナナスケ流のAIツール連携ワークフローなど、より実践的な内容に踏み込んでいく予定です。
まずは今回紹介した機能を、ぜひあなたのクリエイティブ活動に取り入れてみてくださいね!
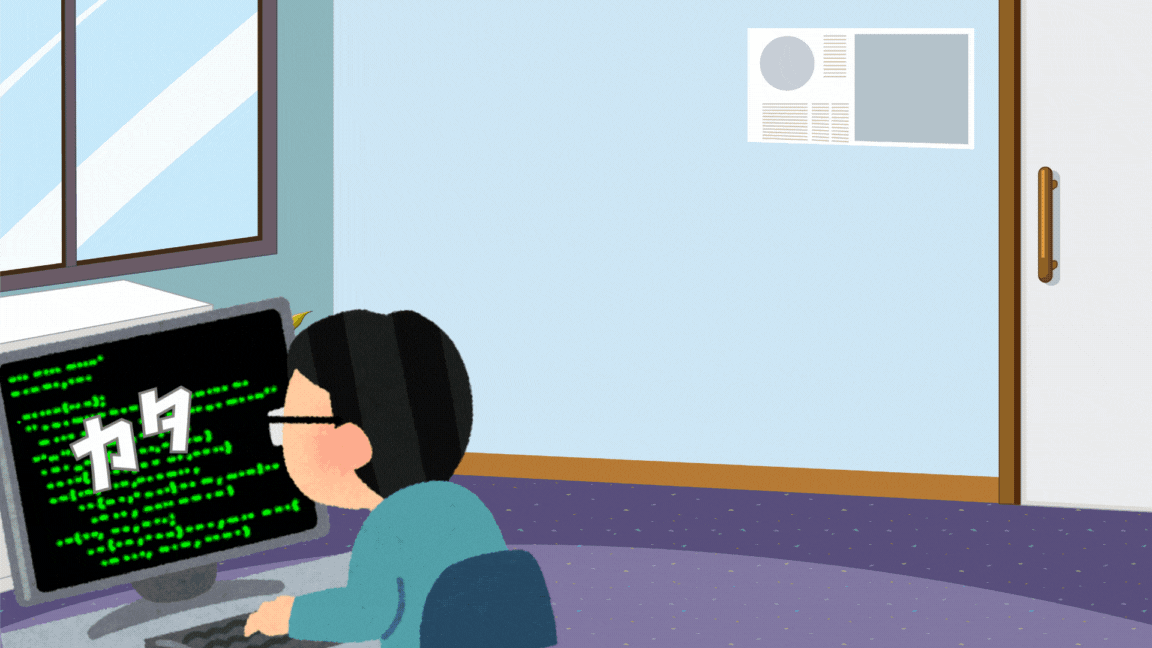
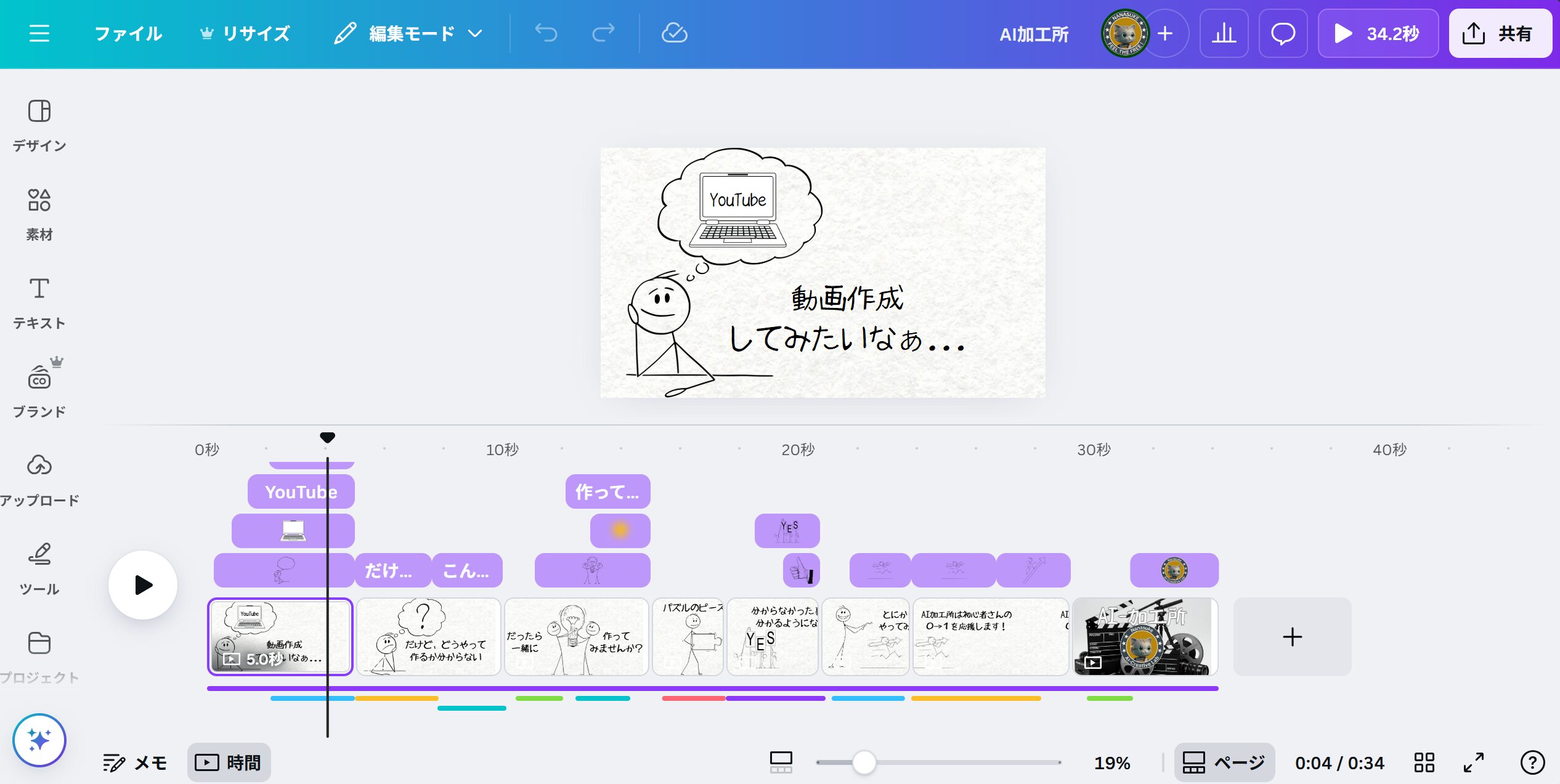
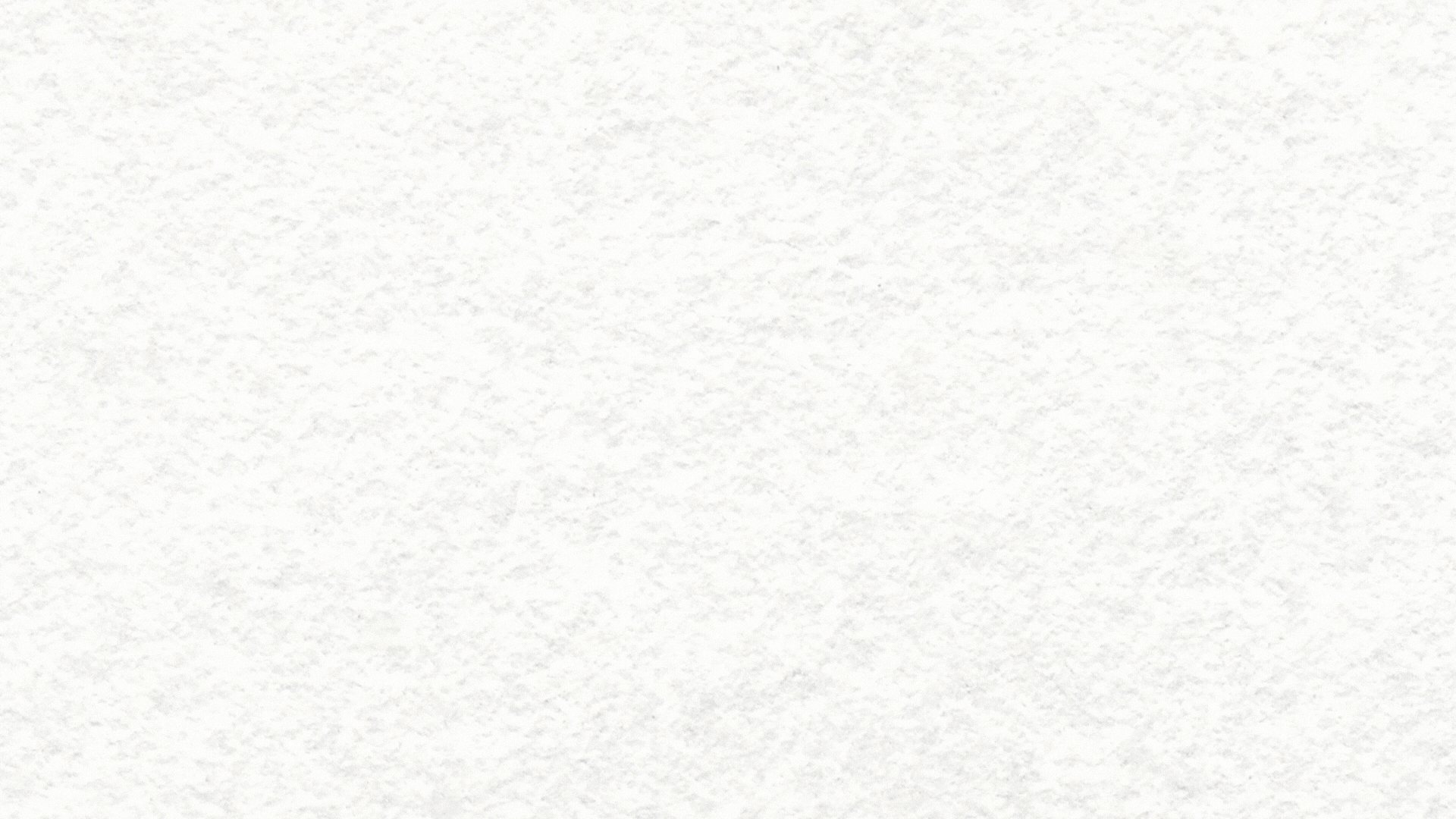
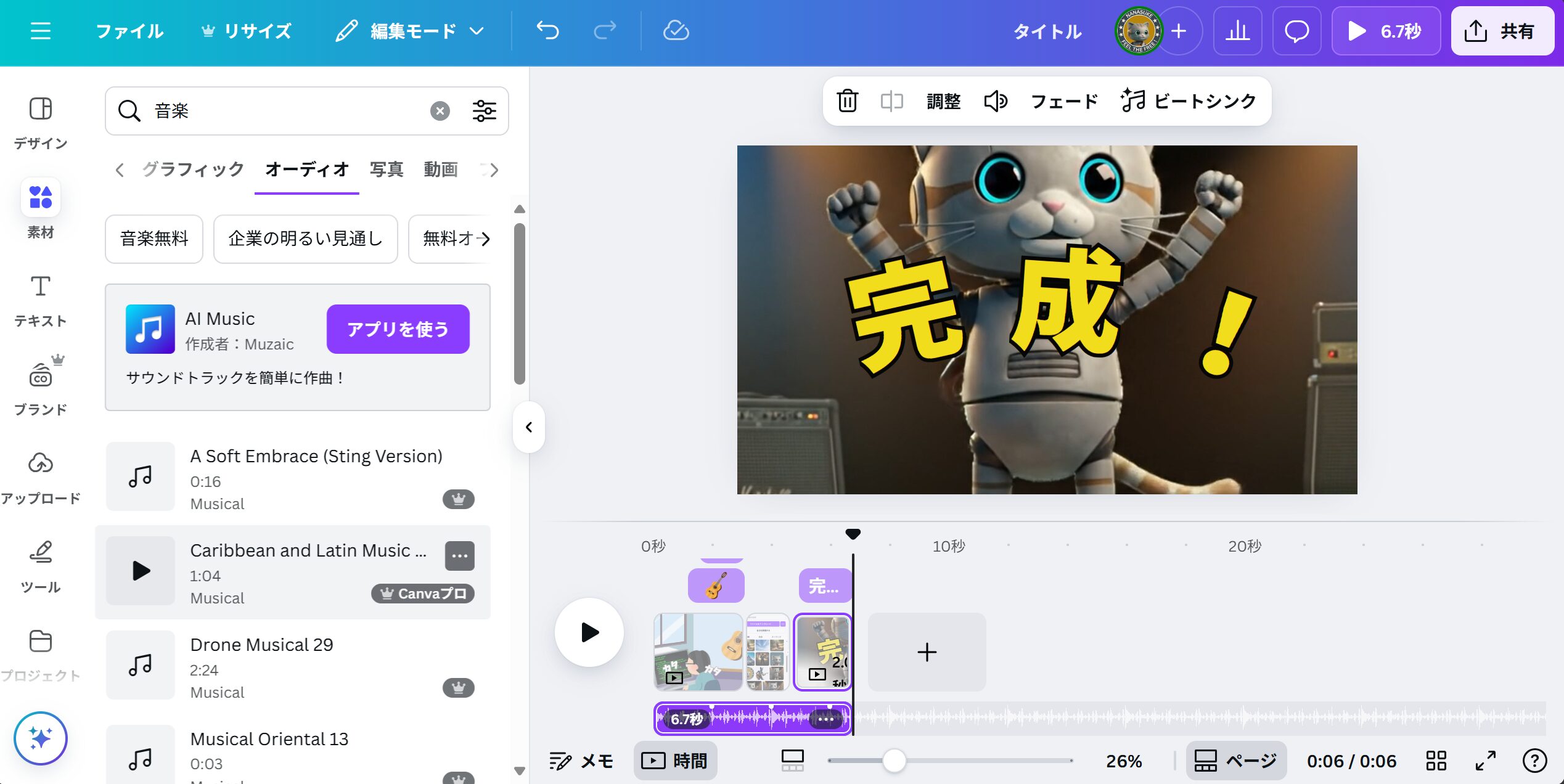





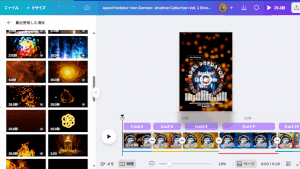

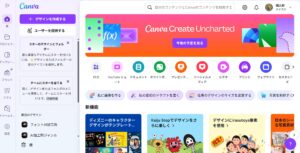



コメント
コメント一覧 (2件)
[…] ▼これまでの記事はこちら 【初心者向け】Canvaって何ができるの? 最新機能から素材、ライセンスまで徹底解説!(その1)【Canva活用術】動画も画像もAIで進化!編集機能を使いこなそう!(その2… […]
[…] ▼これまでの記事はこちら 【初心者向け】Canvaって何ができるの? 最新機能から素材、ライセンスまで徹底解説!(その1)【Canva活用術】動画も画像もAIで進化!編集機能を使いこなそう!(その2…【Canvaで稼ぐ!】デザインだけじゃない最新AI機能と収益化の方法を大公開!(その3) […]